
Work like you don't need the money
Love like you'll never be hurt
Sing like nobody's listening
Dance like nobody's watching
More about me »
Bootable usb is not recognized, how to install ubuntu 22.04 Jammy Jellyfish on hp envy x360
Published on May 1st, 2022 - by Chanon Categorized in Ubuntutroubleshootubuntu

I've been waiting for Ubuntu Long Term Support(LTS) for years until it was 21th May 2022, I downloaded Ubuntu 22.04 LTS Jammy Jellyfish from official website and burned it to my usb drive using Ubuntu build-in application Startup Disk Creator to burn image to my usb drive.
I loaded usb stick to my beloved laptop, HP ENVY x360 Convertible 13-ag0000AU and turned on the power. The machine loaded but did not recognized my usb. I hit F9 multiple time at startup, screen prompted to select boot device but no sign of my usb drive. I disabled secure boot, still, without any luck. I enabled Legacy boot, this time my usb is recognized but it boot to completely black screen. In other words, nothing I tried above worked.
I ended up wasting hours hopping around between Google and search results, there are many people facing similar issue on HP laptop, yet none of them answer my problem.
Today, I'm able to get Ubuntu 22.04-lts installed on my HP ENVY x360 and I would like to share here how I did it in hope that others don't need to go through the same pain as I has been experienced.
What is not work to make HP recognize usb bootable drive
Before deep down to how-to, here is what will not work
- Burn image with
Startup Disk Creatorwill not work - Enable
Legacy bootin bios setting will not work
How to make HP Envy x360 recognize Ubuntu bootable usb
There are 2 places that you need to consider
- You need burn usb with software that support old bios setting
- You need to disable secure boot in bios setting
1. How to burn Ubuntu bootable usb
There are 2 options here, if you're still having Windows running somewhere, you can use Rufus with some special setting to make a recognizable bootable device. Otherwise, you may need to format usb partition manually using gparted and copy all files over by yourself.
Option 1: Use Rufus to burn the image on Windows
Wheater or not you're a fan of Microsoft Windows, you're lucky enough if you still have this OS installed somewhere. You can download Rufus and burn image with just an additional setting.
After installed, run Rufus, select your ubuntu ISO image and target usb drive. You can leave everything to default selection but please ensure to include option Add fixes for old BIOSes (extra partition, align, etc) before you burn the image.
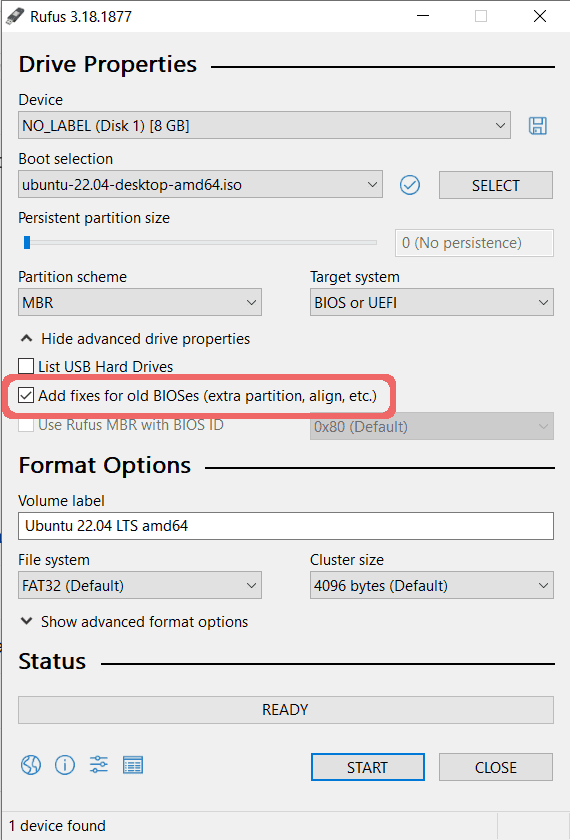
When you click 'START', Rufus will notify that ISOHybride image is detected, just select Write in ISO Image mode.
It won't take long with Rufus, once done, you're having a good bootable ubuntu on your usb stick now.
Option 2: Use Gparted to config partition and manually copy files
If you're completely divorced with Microsoft Windows, an alternative option is to manually create bootable usb yourself as the actual ISO image of ubuntu22.04-lts file system is not recognized by Envy x360 bios. There are 2 steps to do this:
- Create FAT32 partition and flag
bootto the partition - Manually copy files to that partition
Caution These actions will detroy all data in your usb drive, please be mindful of what you do
2.1 Prepare FAT32 boot partition
First install gparted if you haven't done so
1sudo apt install gparted
After installed, launch gparted, ensure your usb device is selected. This is very important, we're going wipe off data in usb device, the wrong selection may lead to unexpected lost of your data. If you're not sure which one is your target usb drive, just plug out and plug in to notice the change.
Once your usb device is selected, remove all existing partitions (if any). You can do this by right click on the partition and unmount, then you'll be able to delete each partition. Click on green tick icon at the top to apply the change.
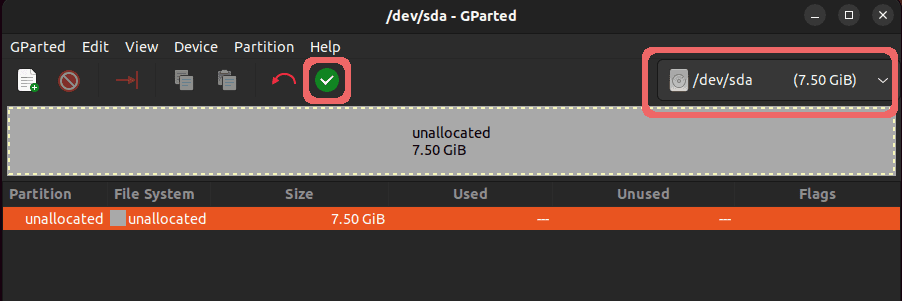
Then, right click on the unallocated space and create new FAT32 partition with at least 4GB of disk space and click 'Add'.

Then, click green tick to apply the change. After that, right click on that new partition and add boot flag. Now, your device partition should look similar to the screenshot below.
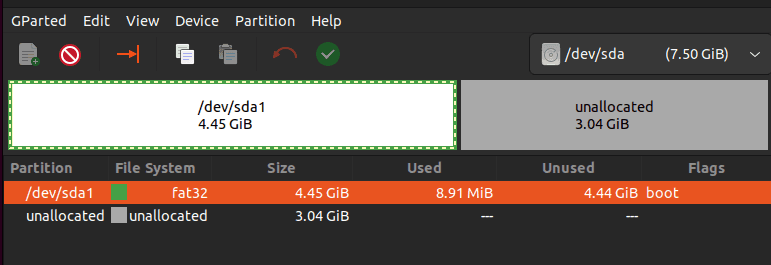
At this point, your partition should be ready with fat32 boot flag. You're done with gparted, you may close it now. Then, unplug usb device and insert it again to make it automatically mount to file system.
2.2 copy files in ISO image to your new partition
When open Nautilus (Ubuntu file manager), you should notice the partition you just created.
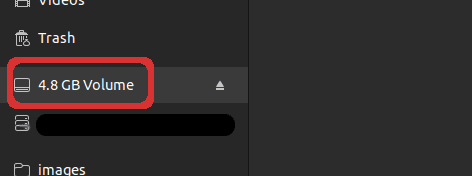
Locate your ubuntu iso image and double click on it, the image should be mounted and show in your file system.
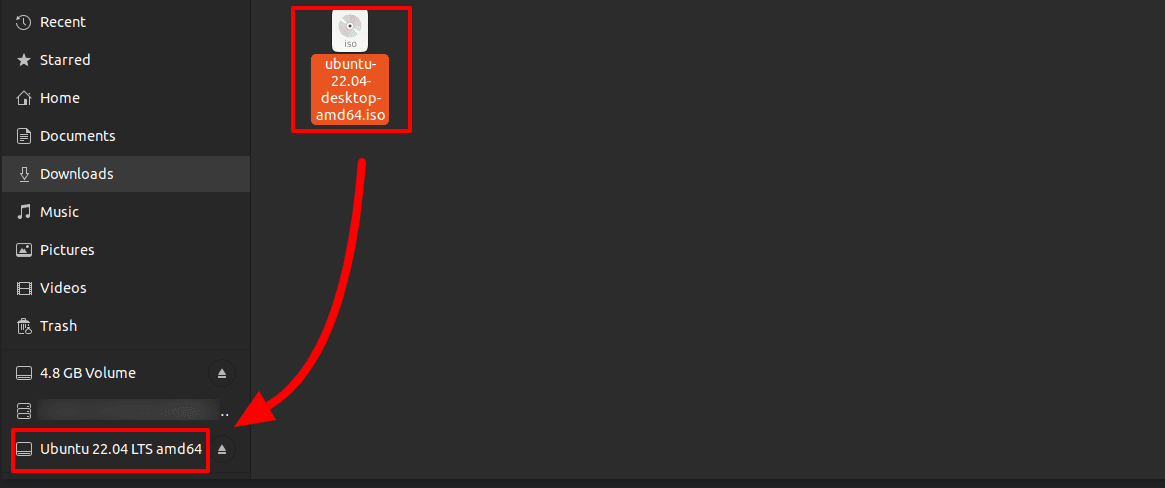
Now copy all files in the mounted ISO to your partition, ensure you have select all the hidden files as well.
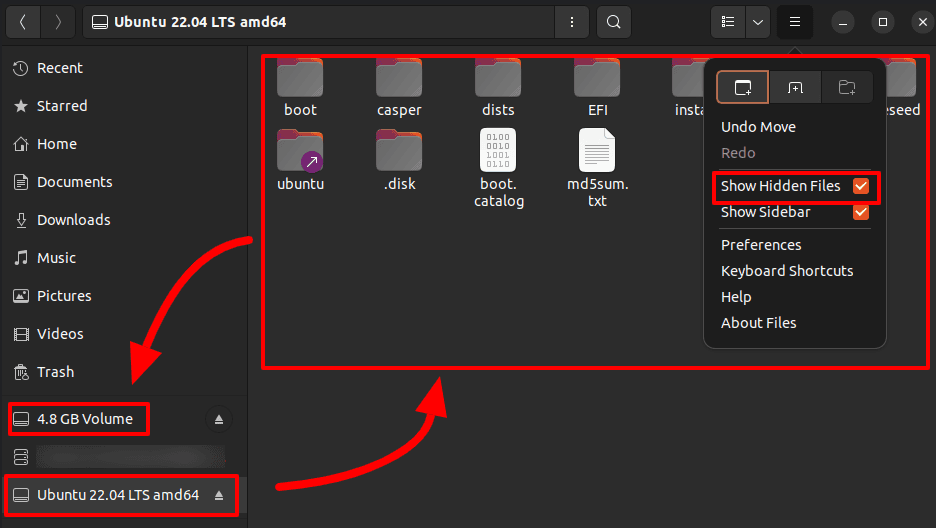
It would take a while for everything to be copied over, just chill with a few cups of coffee. Once it done, you're done with creating bootable ubuntu usb stick. Congratuation!
2. Set HP Envy x360 bios to boot from usb
At this point, you should already have bootable Ubuntu usb ready, it's time to setup your bios.
After turn on the laptop, immediately hit f10 multiple times to enter bios setup.
Under System Configuration > Boot Options please ensure:
- USB Boot is enabled
- Legacy Support is disabled
- Secure Boot is disabled
Hit F10 to save and exit.
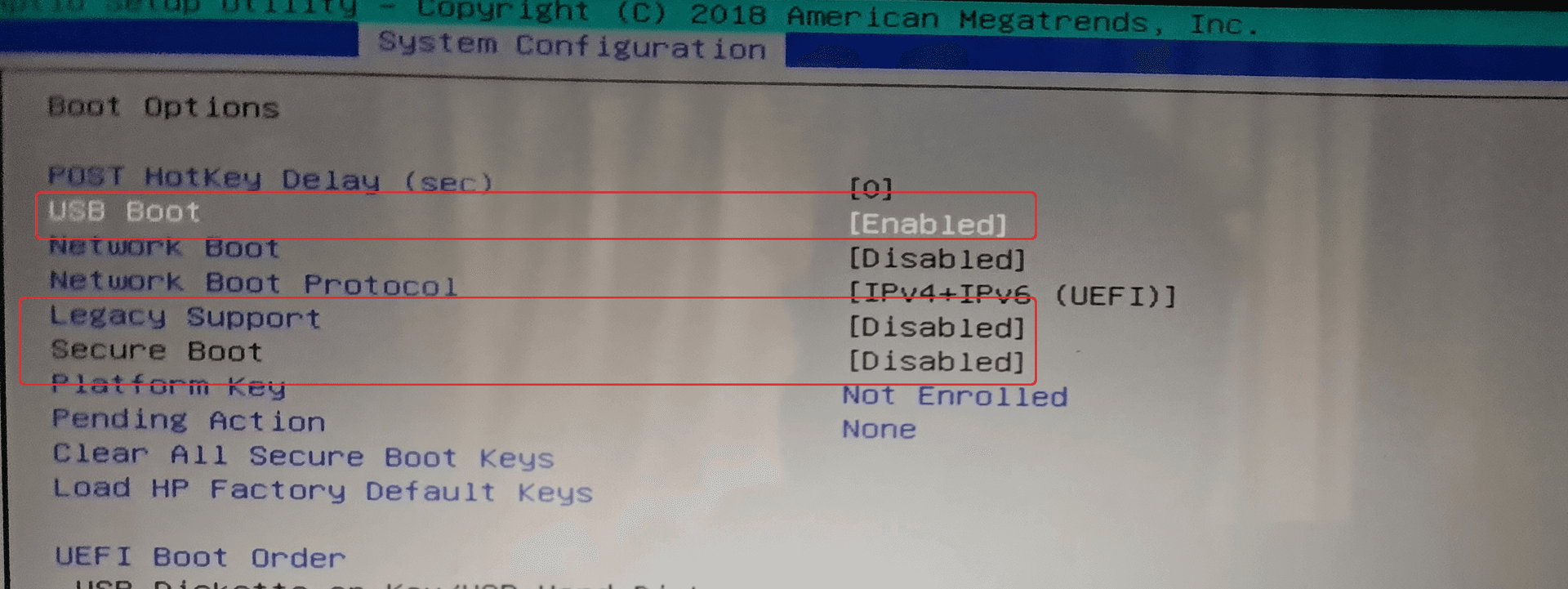
On the next restart, hit F9 multiple times to toggle the boot options menu.
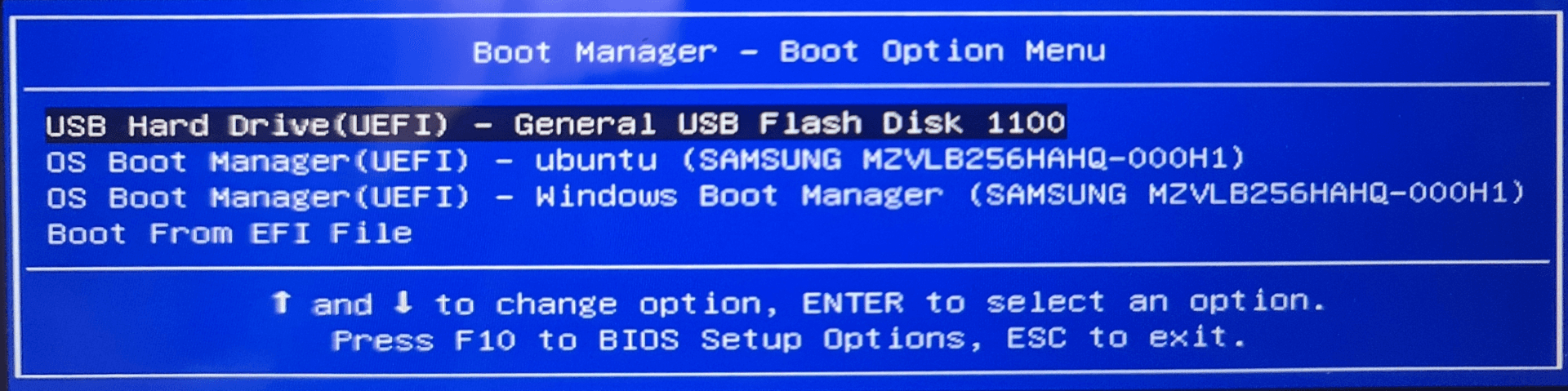
You should now see your usb boot device as an option to boot and install your Ubuntu 22.04-lts.
Enjoy Jammy Jellyfish swiming on your machine :)

Ubuntu 22.04-lts Jammy Jellyfish live on HP Envy x360 laptop
Latest articles
- Bootable usb is not recognized, how to install ubuntu 22.04 Jammy Jellyfish on hp envy x360
- Install Lubuntu 15.10 on Asus x205ta-BING-FD0039BS
- Create human friendly URL using preg_replace and regular expression in PHP
- How does Google`s search ranking work?
- Our feet’re touching the same ground
- Get things done
- Flutter get group duplicate issue
- Change the default main domain folder to subfolder
- 37 helpful features of Firefox web developer plug-in
- The list of 7 web browsers that involve web developer’s life
My twitter feed
Latest Articles
Latest Book Reviews
Featured video
Copyright 2019-2023 © all right reserved
Chanon Srithongsoon's personal blog
Powered by GatsbyJs